Everyone loves a quick and smart way to get things done in Windows. Yes, that is right – the Windows 10 run command can genuinely be a powerful tool. This article shows you the top 10 Run commands for Windows 10 to make your life easier.
Folks, take note: the most practical way to call up the Run command dialog box is using the keyboard shortcut combination: Windows key + R. You can also access the Run command by simply clicking the Start Menu button and then picking the run command from the menu — but that takes too much time, right?
1. Open the command prompt – cmd
The Command Prompt has been around since forever and is one of the most useful tools. So. one of the quickest ways to open Command Prompt in Windows is through the Run window. Press the Win + R keys on your keyboard, type cmd, and press Enter on your keyboard.
2. Open the Registry Editor – regedit
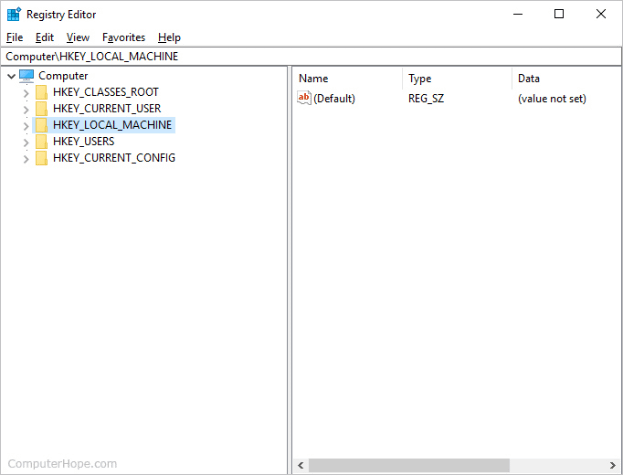
The Registry Editor is the application you can use to view, edit, or even create different database values. To open it, you should type ‘regedit’ in the Windows search box on the taskbar and then press Enter.
3. Open Local Users and Groups Manager – lusrmgr.msc
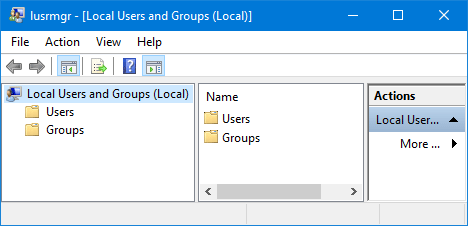
Have you wondered if there is a console that allows you to manage all the local users and groups in windows? Local user and group management (lusrmgr.msc) is the right one. It is a standard console, and you can use it in all versions of Windows. This tool can be convenient for IT admins, keeping user passwords, etc.
4. Access Windows Services – services.msc

We all know that you can run plenty of applications at the same time in Microsoft Windows. Thus, one of the best ways to find out what services are running simultaneously and define whether those services are needed is through the Windows Services configuration screen.
5. The Computer Management app – compmgmt.msc

Computer Management is considered a handy console because it allows you to access specific administrative tools in a convenient one-stop-shop. Depending on your administrator rights, you can view or change organizational attributes and perform general computer management tasks in the Computer Management console.
To open it, you can press the Win + R keys on your keyboard to open Run, and then enter the command compmgmt. msc.
6. The PowerShell console – powershell

This console is incorporated in Windows scripting language, and if you can program it correctly, it can be very compelling. In other words, PowerShell can replace the command prompt (“cmd”) that we have mentioned earlier, but two of the commands still have their place.
7. Open the Group Policy Editor – gpedit.msc

This configuration can make it easier to configure Windows settings. Rather than going through Windows Registry, the user can configure different aspects of the Windows operating system through the Group Policy Editor.
8. Accessing network adapters configuration screen – ncpa.cpl

For those relying on wireless technology for connecting to enterprise networks and the internet, it is sometimes necessary to make adjustments to the wireless network adapters. By using the standard Run command (ncpa.cpl), you can get there instantly, making you save several mouse clicks.
9. Opening the Windows 10 Device Manager – devmgmt.msc

Devmgmt. msc is a Device Manager built-in for Windows that provides you with a graphical view of the hardware installed on your computer.
The mentioned run command will display the problems and give you the quickest access to settings to solve the situation.
10. Open the Malicious Software Removal tool – mrt

The Malicious Software Removal tool under normal processes always works automatically in the background as part of the Windows 10 Update. Still, if you want, you can manage it manually by using the “mrt” run command.
11. Did you know that you can search with a web browser using the Run command (“browser name “? search term””)

If you try to open the run command and then type the name of a web browser installed on your computer (Chrome, Microsoft-Edge, Mozilla Firefox), you will load that browser’s default tab configuration. Nevertheless, if you use a proper search query to that browser, you will see search results from the default search engine. For example:
chrome “? nationalgeography”
Will automatically reveal results relating to the National Geography website. Using the quotes are mandatory.
12. Searching YouTube (“browser name “youtube.com/results?search_query=SEARCH””)

Likewise, to the previous command explained earlier, you may do other website-specific searches—you just have to know how to correctly form the query. For example, YouTube searches look like this: chrome “youtube.com/results?search_query=national+geographic”
This inquiry will display results from the National Geographic YouTube channel. Again, the quotes are required. This sort of query will work with any website if you know the correct syntax.
Note: Using these configuration applications and settings screens requires a certain amount of notice. If you make configuration changes, and you are really not sure what they mean – that could negatively impact your Windows PC. In the Run command, you can access those configurations – but that does not mean you have to make changes randomly. As Stan Lee once said, “With great power comes great responsibility.